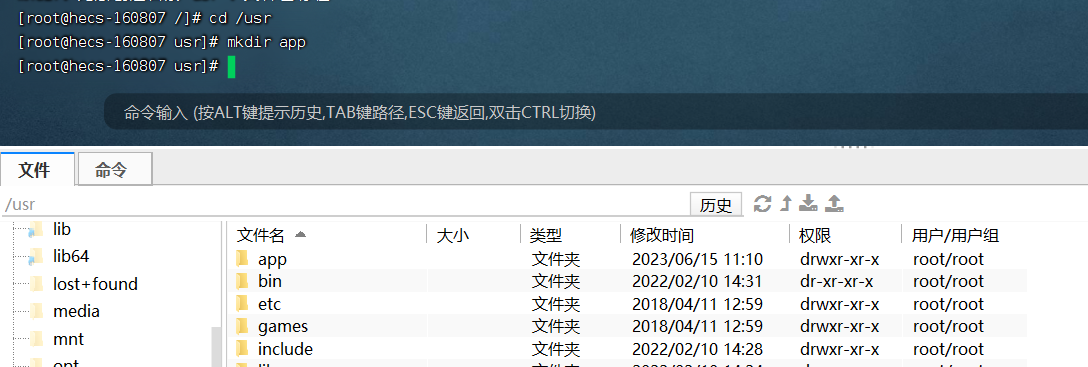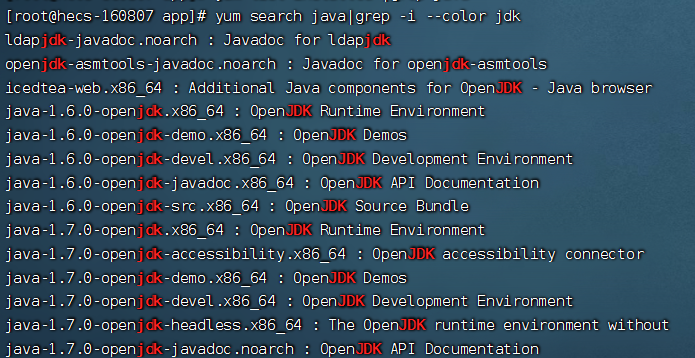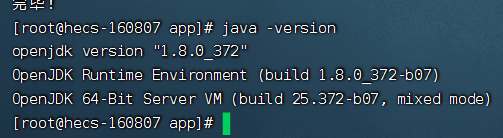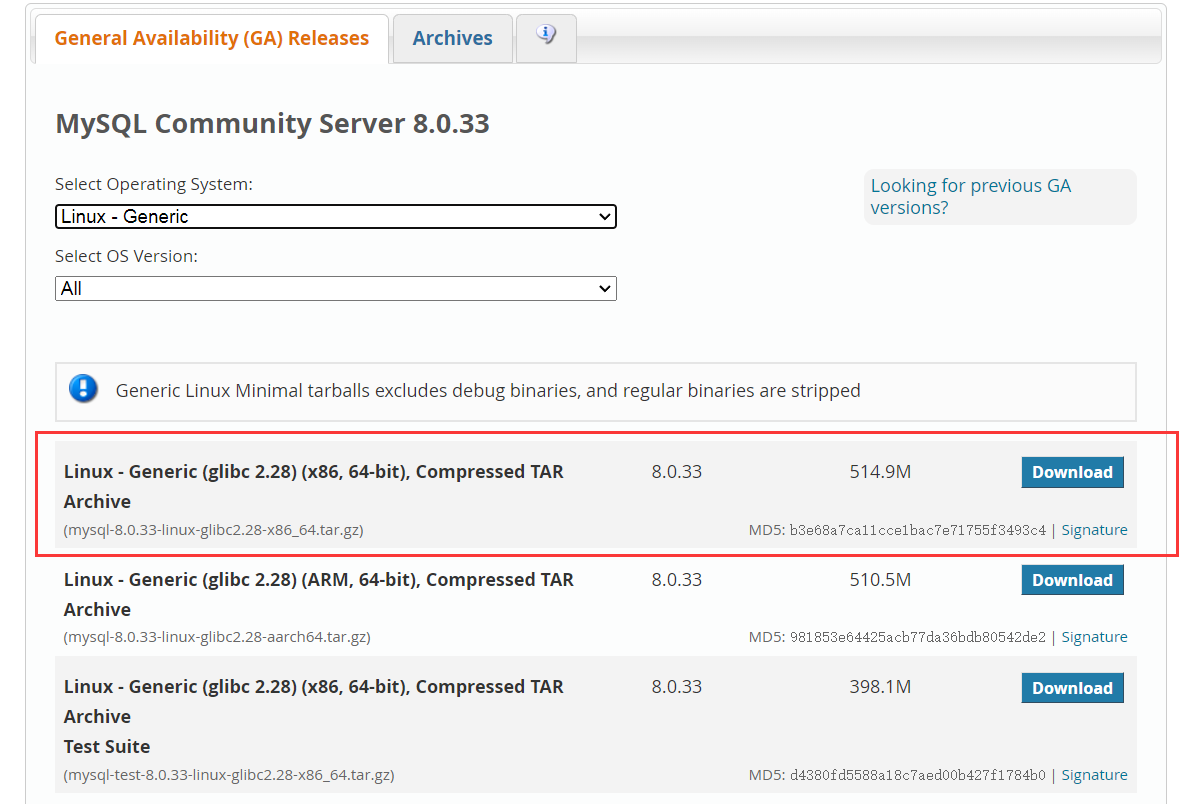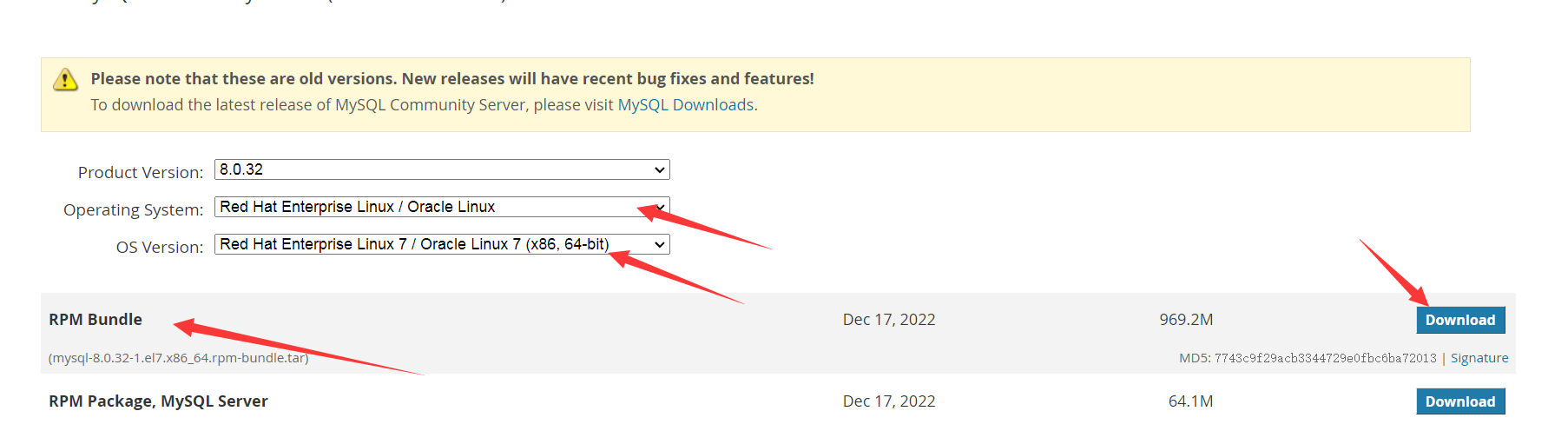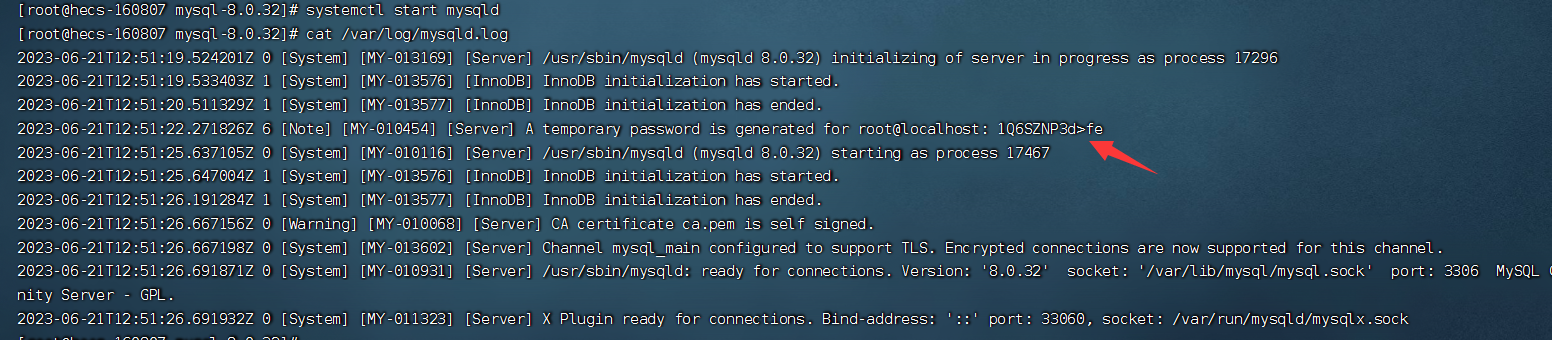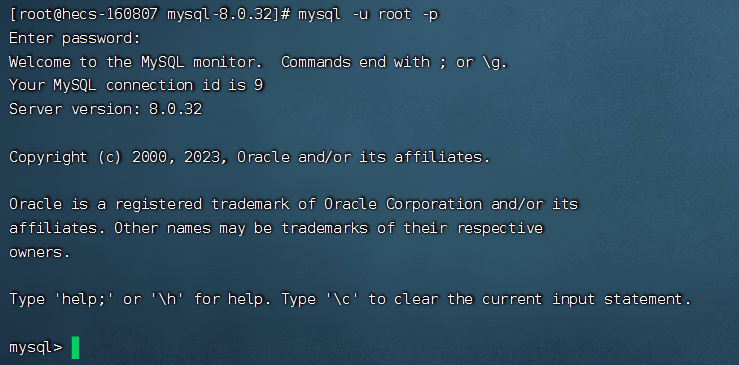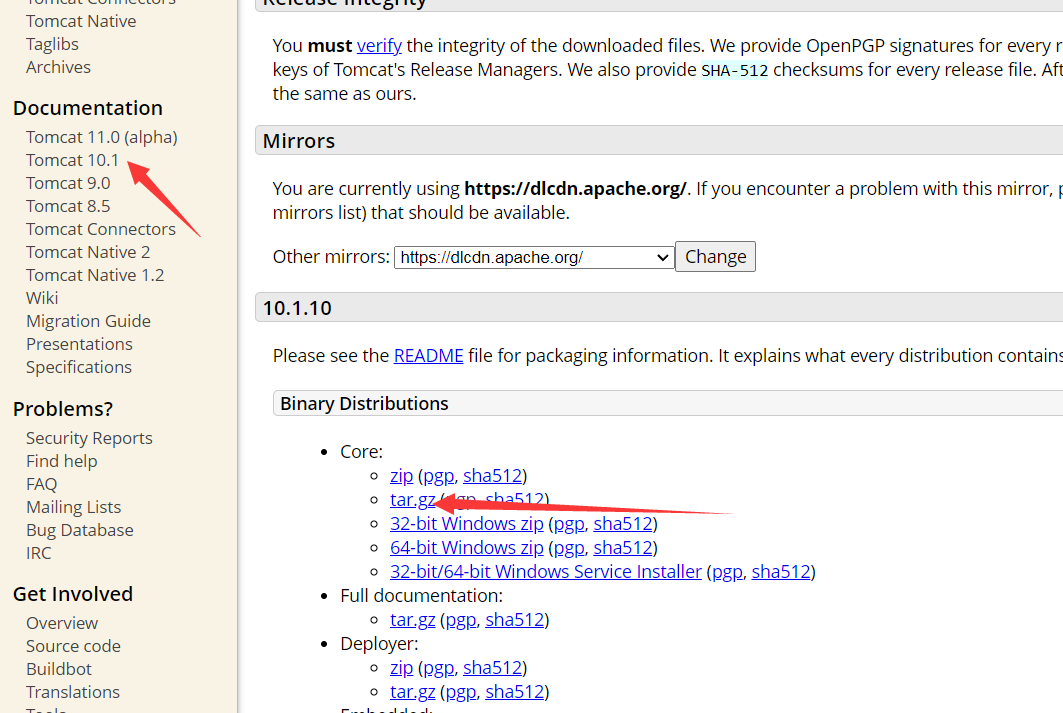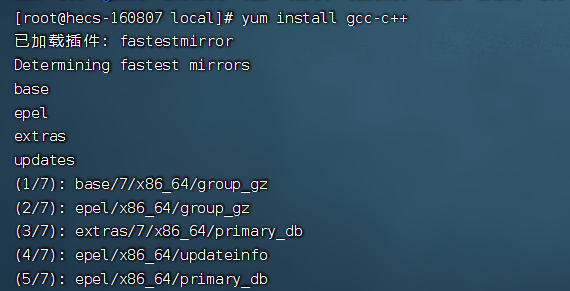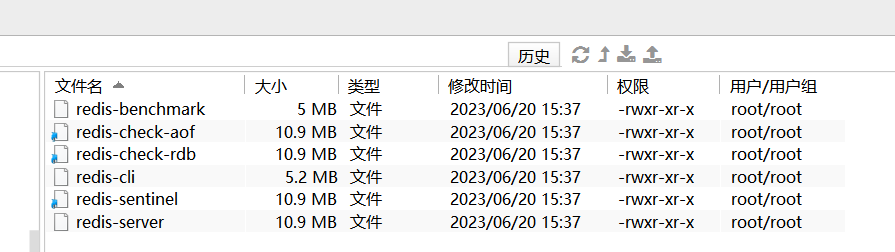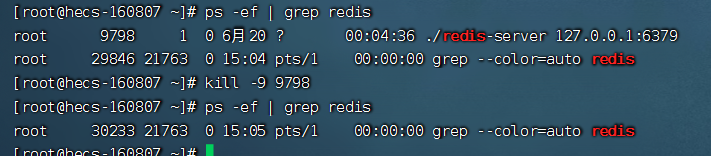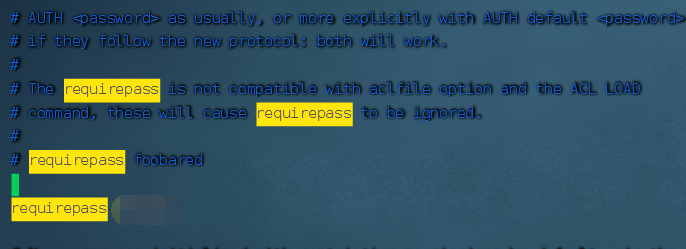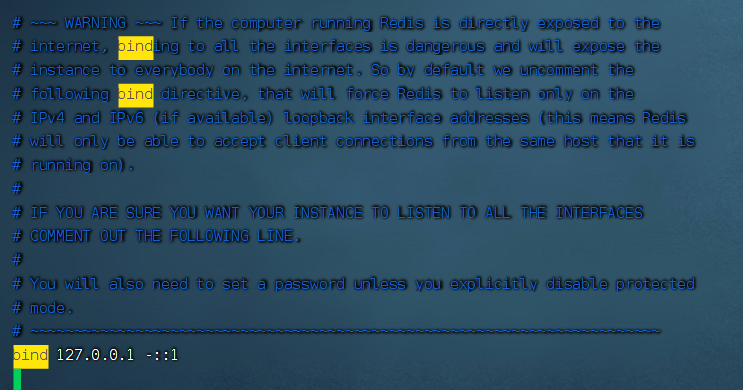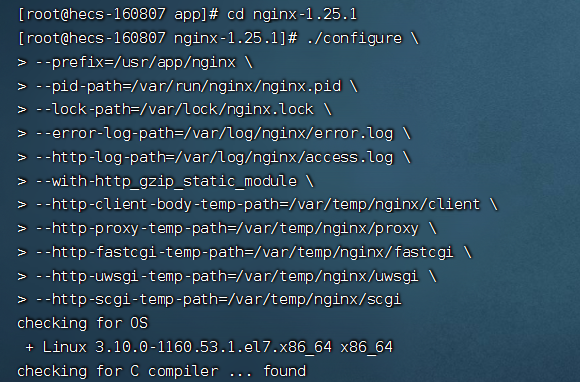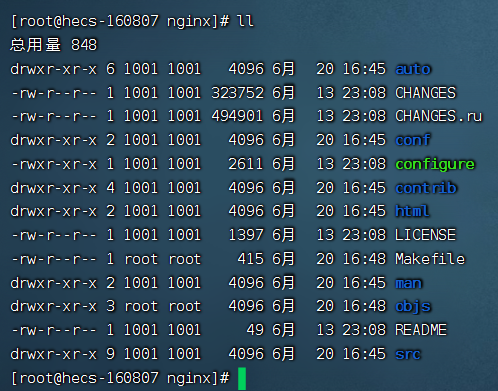创建文件夹
安装JDK 查看本机位数命令:sudo uname –m
查看是否安装有jdk
首先查看是否已经安装jdk
1 yum list installed |grep java
查看云端目前支持安装的jdk版本
1 yum search java|grep -i --color jdk
安装
1 yum install -y java-1 .8 .0 -openjdk-devel.x86_64
安装完成,验证是否安装成功
安装mysql 查看是否安装mysql
下载地址:https://dev.mysql.com/downloads/mysql/
将下载好的安装包上传到服务器上 (/usr/local/)
解压安装包
1 tar xvf mysql-test-8 .0 .33 -linux-glibc2.28 -x86_64.tar.gz
解压重命名为mysql
/usr/local/mysql文件夹下创建data文件夹 存储文件
1 2 cd /usr/local/mysqlmkdir data
分别创建用户组以及用户和密码(如果提示已存在说明之前有创建过了)
1 2 groupadd mysql
授权刚刚新建的用户
1 2 chown -R mysql.mysql /usr/local/mysql750 /usr/local/mysql/data -R
配置环境,编辑/etc/profile文件
vim /etc/profile
加入环境变量
1 export PATH =$PATH :/usr/local/mysql/bin:/usr/local/mysql/lib
编辑my.cnf文件
vi /etc/my.cnf
按下面复制进去就好了,#号开头的不用管,一样,添加完之后,保存文件并退出
1 2 3 4 5 6 7 8 9 10 11 12 13 14 15 16 17 18 19 20 21 22 23 24 25 26 27 28 29 30 31 32 [mysql]set =utf8mb43306 3306 3306 1 set -server=utf8mb41 1 0 If you need to run mysqld under a different user or group,for mariadb according to thein http://fedoraproject.org/wiki/Systemd
初始化基础信息,得到数据库的初始密码(在/usr/local/mysql/bin目录下执行)
1 ./mysqld --user=mysql --basedir=/usr/local/mysql --datadir=/usr/local/mysql/data/ --initialize
如上报错信息
复制 mysql.server 文件,在/usr/local/mysql目录下执行
1 2 3 cd /usr/app/mysql
赋予权限
1 2 3 chown 777 /etc/my.cnf
检查一下/var/lib/mysql是否存在,否则进行创建
1 2 mkdir /var/lib/mysql
启动数据库,有SUCCESS字眼说明MySQL安装完成
启动报错
报错解决方案: https://blog.csdn.net/node_One/article/details/111290043
https://blog.csdn.net/chenrui310/article/details/100977
安装mysql(推荐) 参考文档:https://blog.csdn.net/u013733643/article/details/128970496
https://blog.csdn.net/weixin_47940024/article/details/130405027
根据服务器的配置选择,我服务器是 CentOS 7 .9,所以选择
将下载好的安装包上传到服务器上(/usr/app/mysql-8.0.32),然后解压
1 cd /usr/app/mysql-8 .0 .32
可以看到解压后的文件都是 rpm 文件,所以需要用到 rpm 包资源管理器相关的指令安装这些 rpm 的安装包
在安装执行 rpm 安装包之前先下载 openssl-devel 插件,因为 mysql 里面有些 rpm 的安装依赖于该插件。
1 yum install openssl-devel
安装完该插件之后,依次执行以下命令安装这些 rpm 包
1 2 3 4 5 6 7 8 rpm -ivh mysql-community-common-8 .0 .32 -1 .el7.x86_64.rpm8 .0 .32 -1 .el7.x86_64.rpm #(注意这个装完才能装下面一个,否则会报错)8 .0 .32 -1 .el7.x86_64.rpm8 .0 .32 -1 .el7.x86_64.rpm8 .0 .32 -1 .el7.x86_64.rpm8 .0 .32 -1 .el7.x86_64.rpm8 .0 .32 -1 .el7.x86_64.rpm #(注意上面两个装完才能装这个)
安装 rpm 包时提示 依赖检测失败
1 rpm -e mariadb-libs --nodeps
在 Linux 中 MySQL 安装好了之后系统会自动的注册一个服务,服务名称叫做 mysqld,所以可以通过以下命令操作 MySQL:
启动 MySQL 服务:systemctl start mysqld
重启 MySQL 服务:systemctl restart mysqld
关闭 MySQL 服务:systemctl stop mysqld
rpm 安装 MySQL 会自动生成一个随机密码,可在 /var/log/mysqld.log 这个文件中查找该密码
A temporay password is generated for root@localhost: 密码,账号是 root,有了账号和密码之后就可以连接 MySQL 了。
1 mysql -u root -p # 回车之后输入密码
修改 root 用户密码
如果你觉得 MySQL 自动生成的密码太难记忆的话,可以连接 MySQL 之后进行修改密码 (密码有校验规则)
ALTER USER ‘root‘@’localhost’ IDENTIFIED BY ‘输入密码’;
默认的 root 用户只能当前节点localhost访问,是无法远程访问的,我们还需要创建一个新的账户,用于远程访问
语法格式:CREATE USER <用户名> [ IDENTIFIED ] BY [ PASSWORD ] <口令>
1 create user 'dep'@'%' IDENTIFIED WITH mysql_native_password BY '密码';
建完用户之后还需要给用户分配权限,这里我将 mike 这个用户分配了所有的权限 (dep为用户名)
grant all on . to ‘dep‘@’%’;
需要开启3306端口对外访问
1 firewall-cmd --zone=public --add-port=3306 /tcp --permanent
查看mysql是否开启 1 2 3 lsof -i:3306
查看mysql安装目录 1 2 3 whereis mysql
修改配置文件 1 2 3 4 vim /etc/my.cnf
安装Tomcat https://tomcat.apache.org/download-10.cgi
将文件上传到/usr/app目录下,然后解压 tar xvf
启动
在tomcat/bin目录下执行 startup.sh(注意防火墙)
安装Redis 【步骤一】安装gcc-c++
redis是C语言开发,安装redis需要先将官网下载的源码进行编译,编译依赖gcc环境。
输入命令:
输入y确认下载,输入y确认安装
【步骤二】安装redis
下载redis
1 wget http://download.redis.io/releases/redis-7.0.4.tar.gz
解压
1 tar -xzvf redis-7.0.4.tar.gz
编译安装、切换至程序目录,并执行make命令编译
执行安装命令
1 make PREFIX=/usr/app/redis install
make install安装完成后,会在/usr/local/redis/bin目录下生成下面几个可执行文件,它们的作用分别是:
redis-server:Redis服务器端启动程序
redis-cli:Redis客户端操作工具。也可以用telnet根据其纯文本协议来操作
redis-benchmark:Redis性能测试工具
redis-check-aof:数据修复工具
redis-check-dump:检查导出工具
【步骤三】配置redis
复制配置文件到/usr/app/redis/bin目录:
1 2 cd redis-7.0.4
【步骤四】启动redis
进入redis/bin目录
启动redis服务端
1 ./redis-server redis.conf
克隆新窗口,启动redis客户端
关闭redis
1 2 3 ps -ef | grep rediskill -9 进程号
注意要在服务器上开放这个端口或者关闭防火墙,云服务器的话还要开放这个端口的安全组
给redis设置密码(不设置连接不上,或者要关闭保护)
1 2 3 vim /usr/app/redis/bin/redis.conf
然后启动redis
1 2 cd /usr/app/redis/bin
注意要把下面的bind 127.0.0.1 -::1 注释。 否则外面连接不到redis
安装Nginx (1)需要安装 gcc 的环境【此步省略】(因为安装redis时需要安装gcc)
(2)第三方的开发包。
PCRE
PCRE(Perl Compatible Regular Expressions)是一个 Perl 库,包括 perl 兼容的正则表达式库。nginx 的 http 模块使用 pcre 来解析正则表达式,所以需要在 linux 上安装 pcre 库。
1 yum install -y pcre pcre-devel
注:pcre-devel 是使用 pcre 开发的一个二次开发库。nginx 也需要此库。
zlib
zlib 库提供了很多种压缩和解压缩的方式,nginx 使用 zlib 对 http 包的内容进行 gzip,所以需要在 linux 上安装 zlib 库。
1 yum install -y zlib zlib-devel
OpenSSL
OpenSSL 是一个强大的安全套接字层密码库,囊括主要的密码算法、常用的密钥和证书封装管理功能及 SSL 协议,并提供丰富的应用程序供测试或其它目的使用。nginx 不仅支持http 协议,还支持 https(即在 ssl 协议上传输 http),所以需要在 linux安装 openssl 库。
1 yum install -y openssl openssl-devel
Nginx下载与安装 官方网站下载 nginx:http://nginx.org/
第一步:把 nginx 的源码包nginx-1.25.1.tar.gz上传到 /usr/app目录下
1 tar xvf nginx-1 .25 .1 .tar.gz
进入nginx-1.23.1目录 使用 configure 命令创建一 makeFile 文件。
1 2 3 4 5 6 7 8 9 10 11 12 ./configure \path =/var/run/nginx/nginx.pid \path =/var/lock/nginx.lock \path =/var/log/nginx/error.log \path =/var/log/nginx/access.log \path =/var/temp/nginx/client \path =/var/temp/nginx/proxy \path =/var/temp/nginx/fastcgi \path =/var/temp/nginx/uwsgi \path =/var/temp/nginx/scgi
执行后可以看到Makefile文件
第四步:编译
第五步:安装
Nginx启动与访问
注意:启动nginx 之前,上边将临时文件目录指定为/var/temp/nginx/client, 需要在/var 下创建此 目录
1 mkdir /var/temp/nginx/client -p
进入到Nginx目录下的sbin目录
输入命令启动Nginx
启动后查看进程
地址栏输入虚拟机的IP即可访问(默认为80端口)
查看端口占用情况